ミッションの作り方
Unityのダウンロード
- Unityサイトから「Unity Hub をダウンロード」を選択し、Unity Hubをインストールする。
- UnityアーカイブのUnity 2017.4.22のUnity Hub↓を選択する。
- Unity Hubが起動するので、インストールする。
Modkitのダウンロード
-
ModkitのGithubからダウンロードして解凍する。
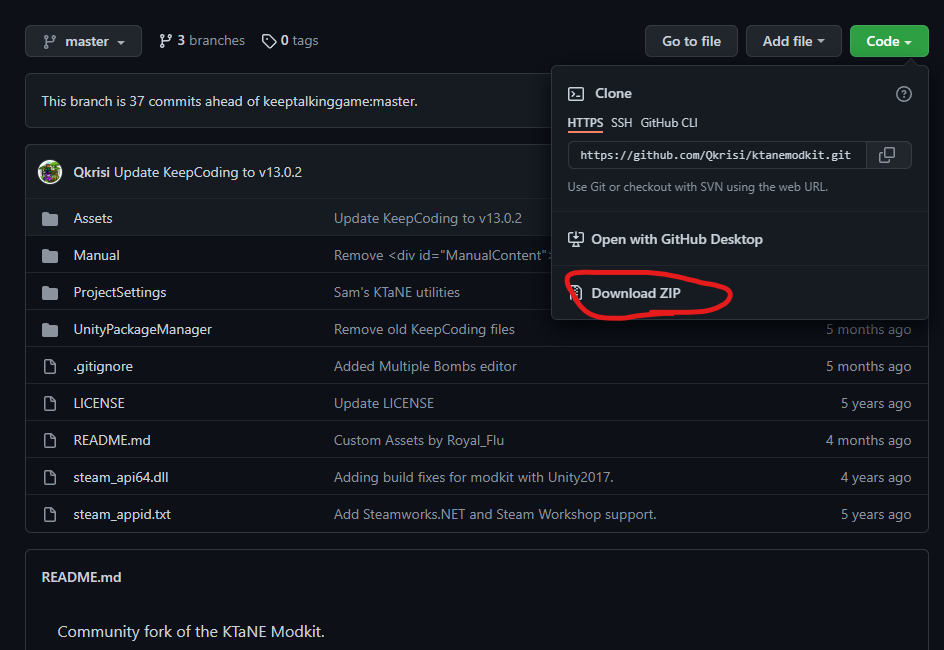
-
Unity Hubの「リストに追加」から解凍したModkitを開くと次のような画面が開く
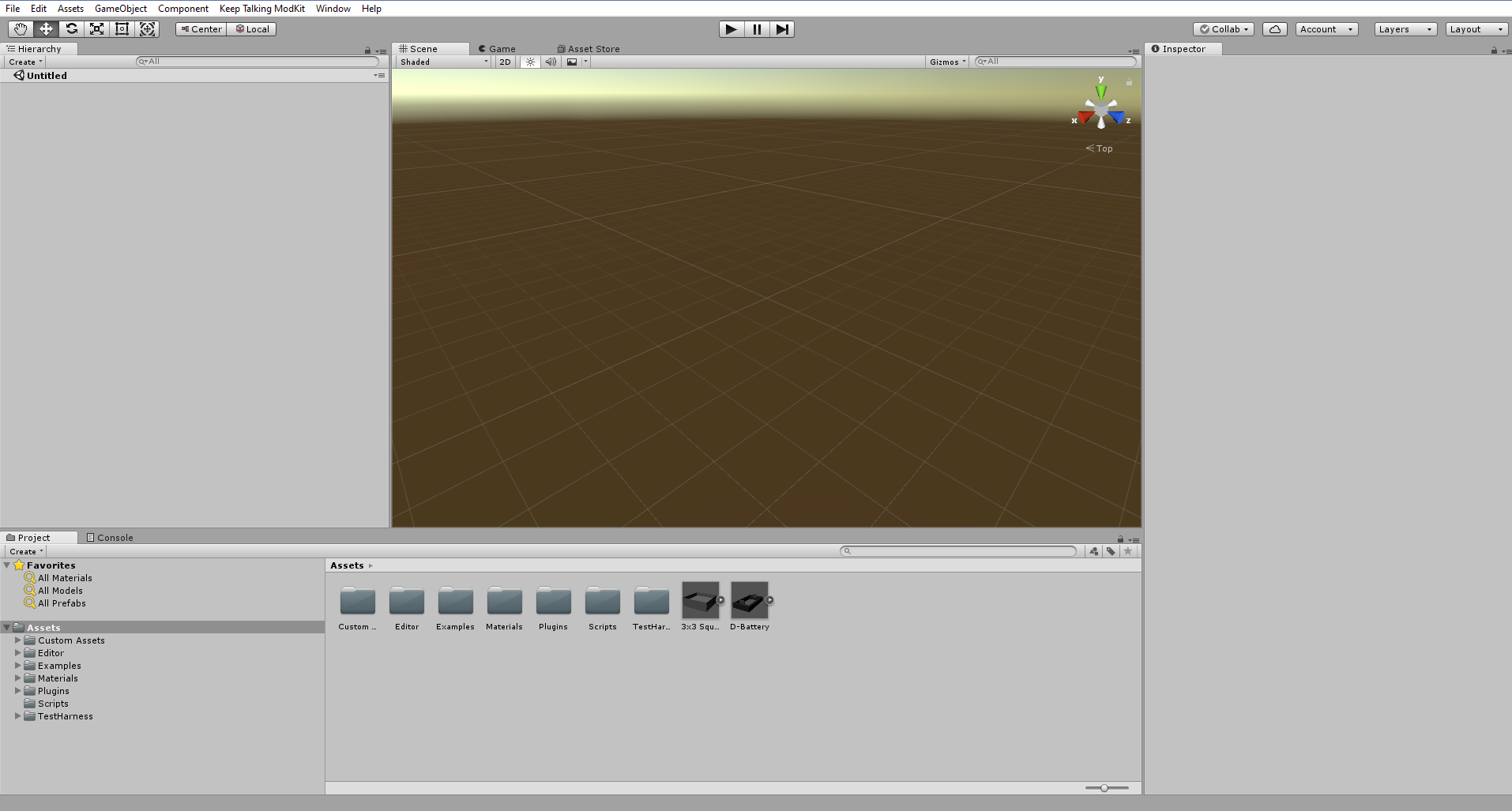
DMGミッションファイルの作成
- DMGミッションファイルの作成方法はDMGミッションの作り方を参考にする。ただし、
nopacing以外のグローバル設定と!による重複設定はできない。 - 以下の記述方法でミッション名とミッション詳細を指定できる
- 注意: ミッション名やミッション詳細に日本語名を指定すると一部の漢字が表示されなくなるので、アルファベットで記載する。
//// ミッション名(「/」を4つ)
/// ミッション詳細1行目(「/」を3つ)
/// ミッション詳細2行目
...
例:
//// Test Mission
/// This is a test mission.
/// Please enjoy!
/// 3 bombs with 1 boss, 1 needy and 9 random modules. Factory mode
(3X 40:00 forgetItNot 9*ALL_MODS ALL_MODS_NEEDY)
(4X 50:00 MemoryV2 9*ALL_MODS ALL_MODS_NEEDY)
(5X 1:00:00 forgetThis 9*ALL_MODS ALL_MODS_NEEDY)
factory:finite
DMGミッションファイルのインポート
- 次の「Load DMG Mission File」をクリックし、DMGミッションファイルのインポートする
- DMGの「Save」から保存した場合、
C:\Users\<ユーザー名>\AppData\LocalLow\Steel Crate Games\Keep Talking and Nobody Explodes\DMGMissionsに保存されている
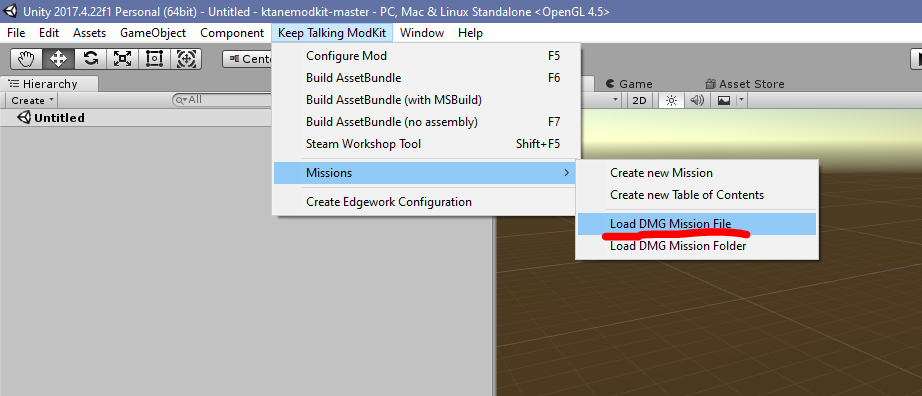
- DMGの「Save」から保存した場合、
- 複数のDMGミッションファイルを作成した場合は、それを1つのフォルダに集め、「Load DMG Mission Folder」で一気にインポートできる。
目次の作成
-
次の「Create new Table of Contents」をクリックすると、「TableOfContents」というファイルが作成される。
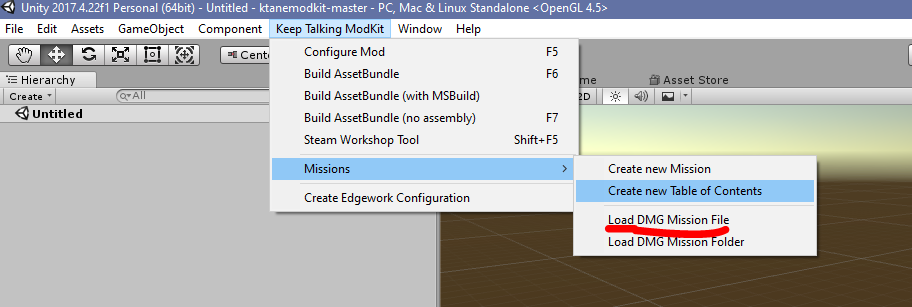
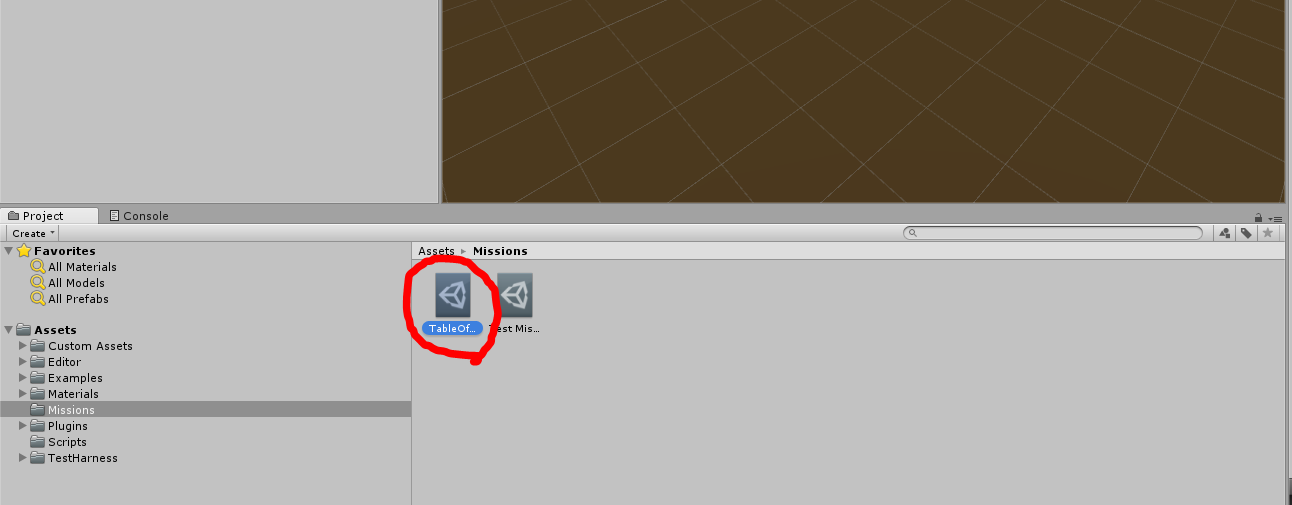
-
右のパネルからタイトルを設定する。
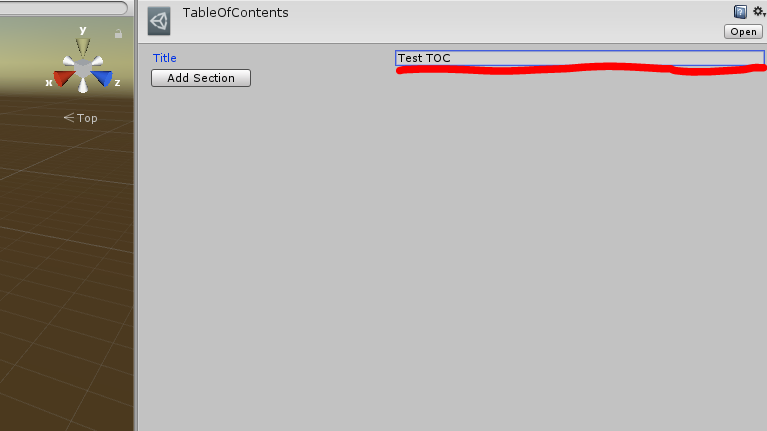
-
「Add Section」クリックして新しい章を追加する。
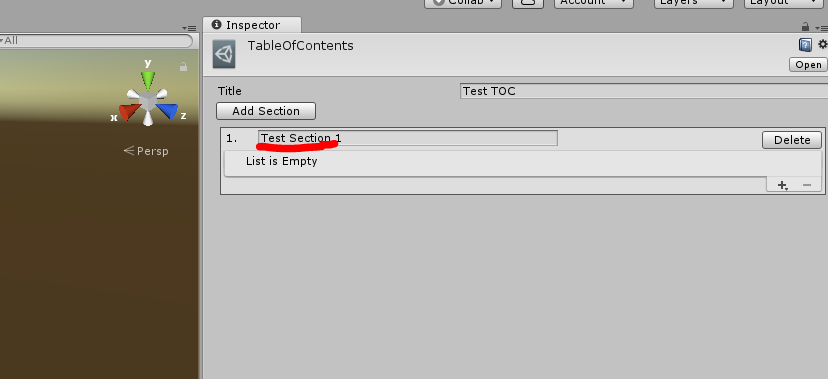
-
「+」をクリックして作成したミッションを追加する
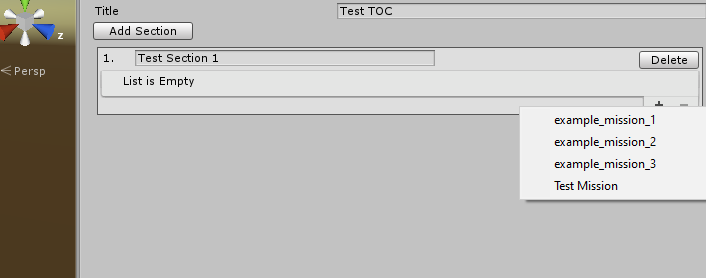
MODを設定・ビルド
-
「Configure Mod」をクリックして、設定画面を開く
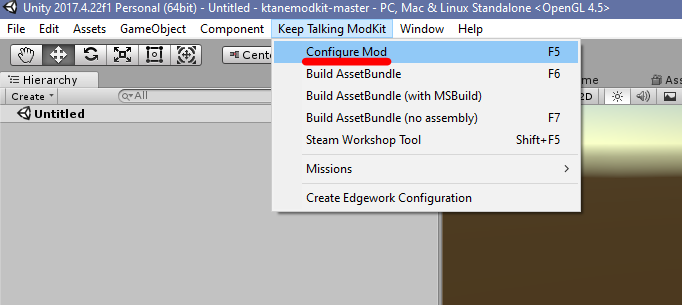
- 右側の設定を埋める
- Id - 他のMOD名と被らないようなMODのID。例:
tepel_test_missions - Title - MODのタイトル。例:
tepel's Test Missions - Author - MODの作成者
- Description - MODの内容。Steamのページに表示される
- Version - バージョン。アップデートしたときにバージョンを上げるとバグが起きたときに便利。
- Output Folder - MODのビルド先。
C:\Program Files (x86)\Steam\steamapps\common\Keep Talking and Nobody Explodes\modsに指定する。別の場所にゲームをインストールした場合、そこのmodsフォルダを指定する。modsフォルダが存在しない場合、作成しておく。
- Preview Image - steamやMOD管理画面で表示される画像
-
画像を設定するには、まずファイルを以下の位置にドラッグドロップする
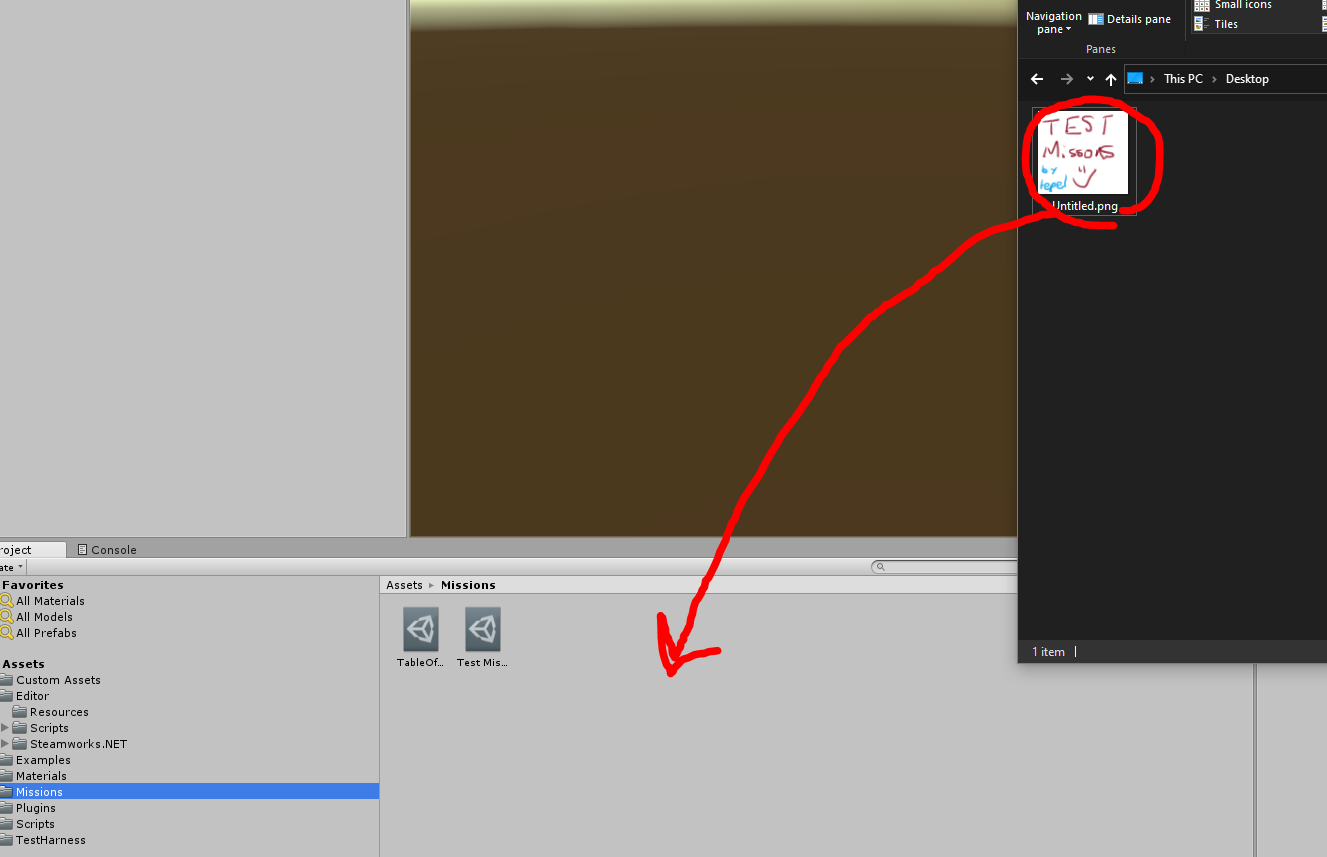
-
その後、Preview Imageの位置にドラッグドロップする
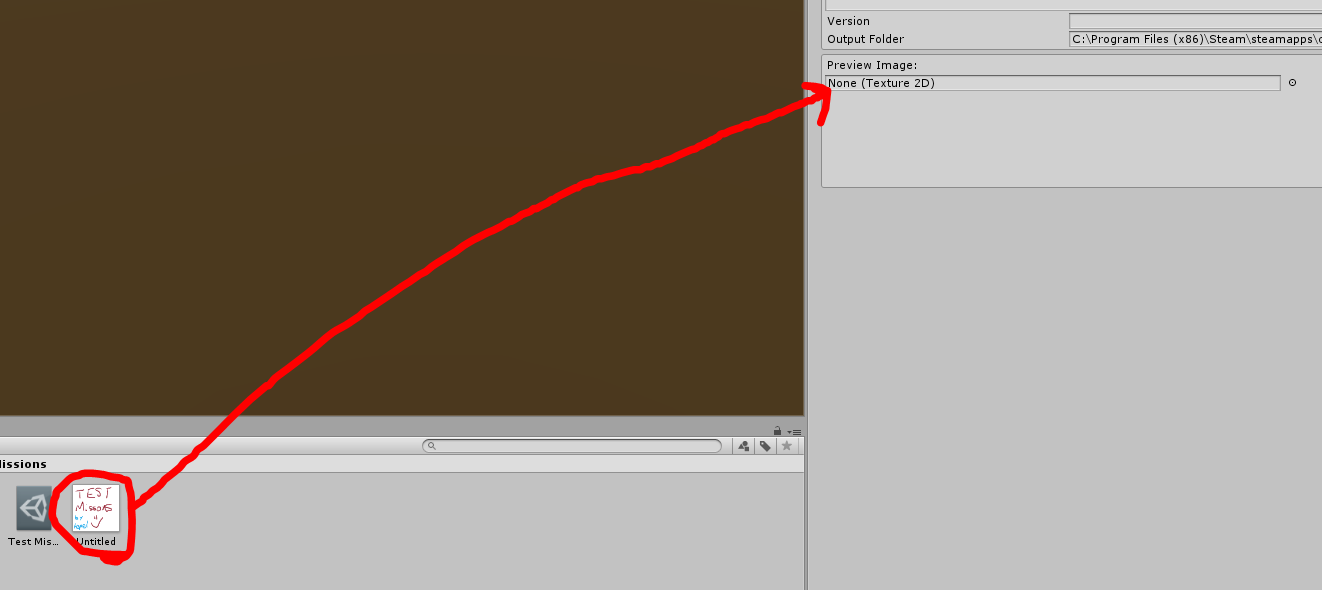
-
- Id - 他のMOD名と被らないようなMODのID。例:
-
「Build AssetBundle」をクリックして、ビルドする。
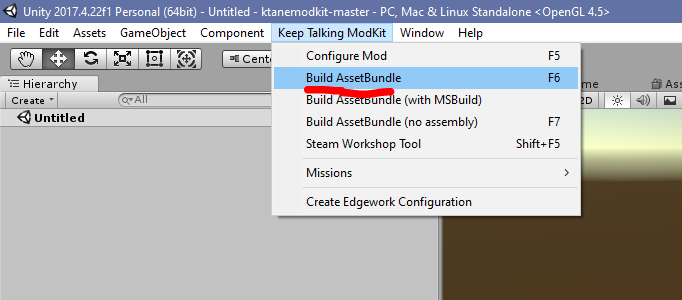
- ゲームを起動して、ミッションが追加されていることを確認する
Steamに公開する
- 「Steam Workshop Tools」をクリックする
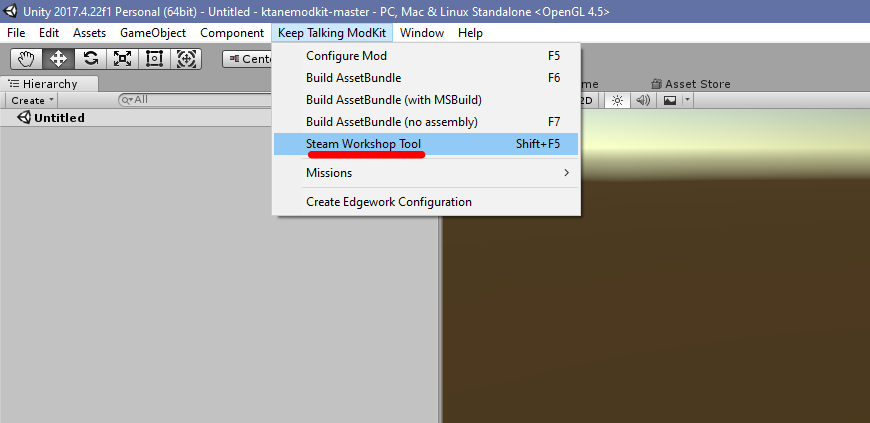
- 「Tags」の「Missions」を選択し、「Change Notes」に変更点(最初の場合は「リリース」などで良い)を入力する
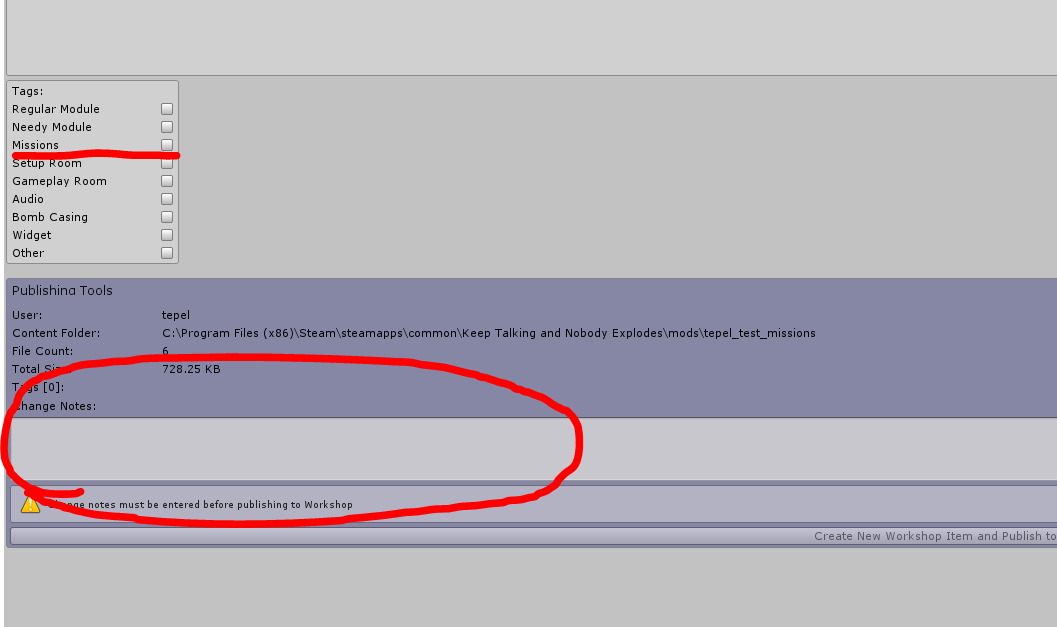
- 「Create New Workshop Item and Publish to Steam」をクリックして公開する
- グレーアウトして選択できない場合、一度右上のxをクリックして「Steam Workshop Tools」のクリックからやり直す。
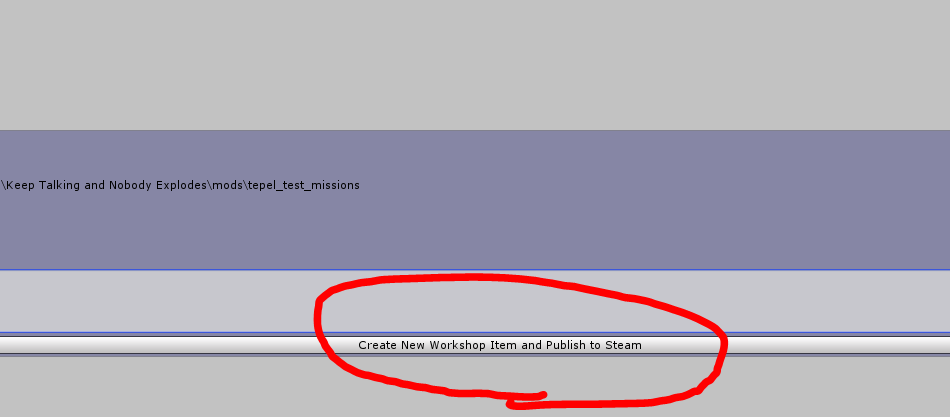
- グレーアウトして選択できない場合、一度右上のxをクリックして「Steam Workshop Tools」のクリックからやり直す。
- Steamの自分のワークショップアイテムを確認して、ミッションが追加されたことを確認する。デフォルトで公開設定が非公開になっているので、ミッションのページに進み、「公開設定変更」を「公開」に変更する。
更新したい場合
新しいミッションを作成、既存のミッションのバランス調整などを行った後に更新する方法です。
- 「Build AssetBundle」をクリックして、ビルドする。
- ゲームを起動して、ミッションが更新されていることを確認する
- 「Steam Workshop Tools」をクリックする
- 「Change Notes」に変更点を入力する
- グレーアウトして選択できない場合、一度右上のxをクリックして「Steam Workshop Tools」のクリックからやり直す。
- (2回目のみ)バグで一部設定がリセットされている可能性があるので、以下を確認する
- Workshop File IDが0でないことを確認する
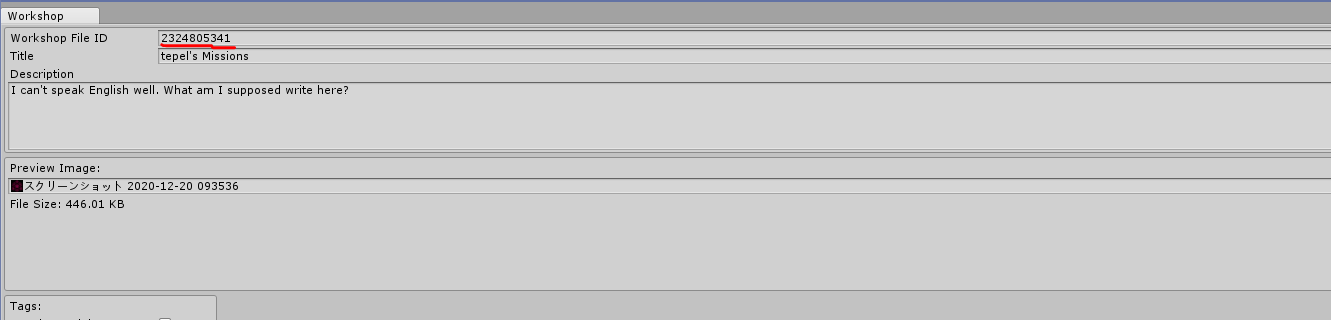
- 0の場合、IDを入力する。これは、Steamの作成したワークショップアイテムのページのURLから確認できる。
- 例: URLが
https://steamcommunity.com/sharedfiles/filedetails/?id=2324805341の場合、IDは2324805341
- 例: URLが
- 同様にTagsの情報も消えている場合があるので、必要に同様に入力する。
- Workshop File IDが0でないことを確認する
- 「Publish changes to Steam」をクリックして公開する